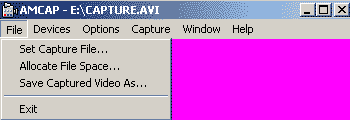
5.1 AMCap (http://noeld.com/dlvconf.htm#AMCap)
Una pregunta curiosa, ¿que puede hacer por ti en los comienzos del siglo XXI una minúscula aplicación de 56 Kb? Pues... lo que ninguna otra aplicación es capaz. AMCap es ideal para capturar con la máxima calidad, y lo mejor de todo es que podrás hacerlo incluso en equipos poco potentes. Si has probado con todos los programas de captura y siempre pierdes cuadros, prueba AMCap, seguro que te llevas una grata sorpresa.
En esta vida, todo es del color del cristal con que se mira. El mayor inconveniente de AMCap es que no se puede usar ningún tipo de códec de compresión en las capturas, tan sólo se puede capturar con las opciones que la tarjeta capturadora permita por hardware. Esto hace que la calidad de la captura sea siempre máxima aunque, por contra, llenemos rápidamente el disco duro. Esto que parece un inconveniente a primera vista se convierte en nuestro mejor aliado para lograr la máxima calidad. Cuando hayamos llenado la partición de captura, podremos usar algunos de los programas de compresión en "diferido" (en tiempo no-real) para comprimir el archivo en otra partición , con lo que lograremos al mismo tiempo compresión y calidad ,y una vez que tengamos la captura "a salvo" y en otra partición, podremos limpiar la partición de captura lista para volver a empezar. Resulta tedioso el tener que capturar en archivos de poca duración e ir comprimiéndolos para dejar sitio a la siguiente captura, pero es la mejor manera de obtener la máxima calidad. Como veremos, es el método a seguir a la hora de realizar VCD's con la menor degradación posible de calidad.
AMCap presenta además una facilidad de uso pasmosa, puesto que apenas hay que configurar nada:
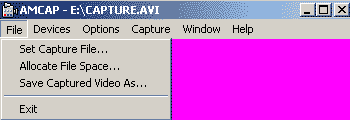
- Con la opción "Set Capture File" (especificar el fichero de captura) elegiremos dónde queremos que se guarde la captura y con qué nombre. Si queremos que el archivo se llame "captura.avi" no bastará con escribir "captura", ya que AMCap NO añade la extensión .avi al final del nombre, por lo que deberemos añadir ".avi" a continuación.
- Si, por cualquier circunstancia, no podemos tener reservada una partición destinada exlcusivamente a la capturas, con esta opción podremos "reservar" la cantidad de espacio en el disco duro que especifiquemos para evitar los problemas de fragmentación y que el disco duro pueda escribir sin saltos. No obstante, la opción más recomendable sigue siendo disponer de una partición para las capturas
- Si tenemos más de una capturadora o tarjeta de sonido, desde el menú "Devices" podremos elegir con cual queremos capturar. Muchos módems instalan un controlador de sonido, por lo que nuestra tarjeta de sonido no queda seleccionada por defecto y deberemos seleccionarla nosotros de forma manual.
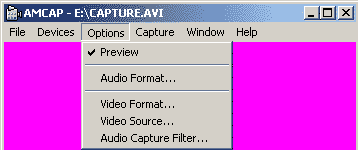
- Aunque la opción "Preview" (vista previa) consume muy pocos recursos, ya que no utiliza el modo "Overlay" (superposición), si necesitamos todos los recursos delordenador podemos desactivarla.
- Las opciones "Audio Format" (formato de audio), "Video Format" (formato de vídeo) y "Video Source" (fuente de vídeo) nos llevarán a los menús de configuración que cada tarjeta posea. Lo mejor en caso de duda es consultar el manual de referencia de la tarjeta, puesto que AMCap lo único que hace es mostrar los menús de configuración configuración de la tarjeta.
- "Audio Capture Filter" (filtro de captura de audio) no es ni más ni menos que el mezclador de audio con el que ajustar el sonido y otros parámetros como balance, graves y agudos.
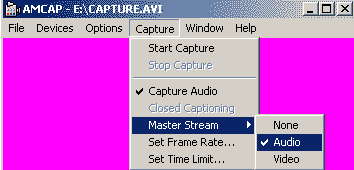
- Dentro del menú "Capture" (captura) tenemos las siguientes opciones:
· Start Capture: Iniciar
captura
· Stop Capture: Detener
la captura
· Capture Audio:
Si no está seleccionada NO capturaremos el audio
· Closed Captioning:
Nunca la he podido seleccionar y no se cual es su utilidad. Literalmente
quiere decir "Pie de foto cerrado", el que tenga imaginación, que
imagine para qué puede servir.
· Master Stream:
En ocasiones se producen desincronizaciones entre el audio y el vídeo.
Con esta opción elegiremos cual es la "pista dominante"
-> "None" (ninguna): el programa no realiza ajustes
-> Audio: La sincronización (timing) del vídeo se ajusta
para que coincida con el audio
-> Video. Con esta opción es el audio el que se ajusta al vídeo.
· Set Frame
Rate (definir la tasa de fotogramas): La casilla "Use Frame Rate" (usar
tasa de fotogramas) debe estar seleccionada para caputuar correctamente
y la frecuencia ha de ser de 25 f/sec (cuadros/segundo) para PAL y 30 para
NTSC
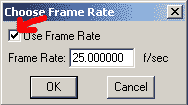
· Set Time Limit (establecer límite de tiempo): Con esta opción podremos establecer un límite de tiempo para la captura.
*** IMPORTANTE ***
Es importante saber interpretar la línea de información que aparece en la parte inferior de la ventana de captura, sobre todo una vez finalizada la captura. De izquiera a derecha nos indica: ("A", "B", "C", "D" y "E" son cifras particulares de cada captura)
- "Captured 'A' frames in 'B'
sec ('C' dropped) 'D' fps 'E' Meg/sec"
- Capturados 'A' cuadros
en 'B' segundos ('C' eliminados) 'D' cuadros por segundo (fps) 'E' Mb/segundo
Si nos fijamos en la imágen que incluyo a continuación, aparentemente NO ha habido pérdida de cuadros (0 dropped) en la captura, sin embargo, sí que ha habido problemas de sincronización entre el vídeo y el audio, lo que queda demostrado por la tasa de cuadros por segundo, 24.6, cuando debería ser 25. Como también he señalado en la imágen, a 25 cuadros por segundo, 1.000 cuadros deberían ser 40 segundos, no 40.5. Para conocer más sobre los problemas de sincronización ver 6.5 Desincronización de audio/vídeo.
![]()
5.2 Virtual Dub 1.4.6 (http://www.virtualdub.org/)
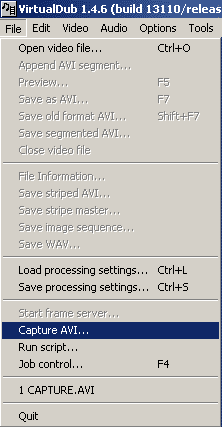 Virtual Dub es una sencilla, pero a la vez potente aplicación con
la que capturar y hacer modificaciones básicas en los vídeos
capturados.El objetivo de este manual es ayudar en los problemas que suelen
presentarse en las primeras capturas cuando uno desconoce muchas cosas,
por lo que dejaré a un lado tanto las posibilidades de edición
de los vídeos como las opciones de captura menos frecuentes. Para
entrar en la modalidad de captura iremos al menú "File" y luego
a la opción "Capture AVI" (capturar AVI) Una vez ahí nos
encontramos con los siguientes menús:
Virtual Dub es una sencilla, pero a la vez potente aplicación con
la que capturar y hacer modificaciones básicas en los vídeos
capturados.El objetivo de este manual es ayudar en los problemas que suelen
presentarse en las primeras capturas cuando uno desconoce muchas cosas,
por lo que dejaré a un lado tanto las posibilidades de edición
de los vídeos como las opciones de captura menos frecuentes. Para
entrar en la modalidad de captura iremos al menú "File" y luego
a la opción "Capture AVI" (capturar AVI) Una vez ahí nos
encontramos con los siguientes menús:
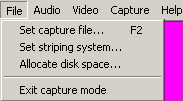 - Set capture file (especificar el fichero de captura): Con esta
opción elegiremos el destino y nombre de nuestra captura
- Set capture file (especificar el fichero de captura): Con esta
opción elegiremos el destino y nombre de nuestra captura
-Allocate disk space (asignar espacio en
el disco): Con esta opción simulamos que el AVI ya está escrito
antes de comenzar la captura. Es decir, reserva el espacio que vayamos
a necesitar para nuestra captura de antemano. En el caso de que llenemos
ese espacio durante la captura, se vuelve a renovar automaticamente la
misma catidad especificada.
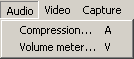 - Compression (compresión): Aquí podemos elegir el
formato y compresión de la captura de audio.
- Compression (compresión): Aquí podemos elegir el
formato y compresión de la captura de audio.
- Volume meter (medidor de volumen) podemos
comprobar si el volúmen de grabación de la captura está
ajustado de manera correcta. No se puede capturar mientras se visualiza
el medidor de volúmen. Si grabamos con un volumen bajo siempre se
podrá amplificar fácilmente (incluso con Premiere), pero
si el sonido es demasiado alto y distorsiona no se podrá hacer nada
después de la captura.
.- Overlay & Preview (superposición
y vista previa): Ver ENLACE
- Preview w/histogram (vista previa con histograma):
Ver Histograma
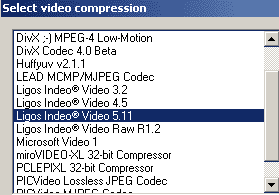 - Format & Source (formato y fuente): Ver 5.1.3
Options
- Format & Source (formato y fuente): Ver 5.1.3
Options
- Compression (compresión): Dentro de este apartado podremos configurar los distos códecs que tengamos instalados para su funcionamiento en las capturas con VirtualDub.
- Compression (compatibility) (compresión en compatibilidad): Si, por cualquier motivo (problemas normalmente), no queremos utilizar las características de captura especiales que aporta VirtualDub, como el soporte de archivos de más de 2Gb y su control de transmisión de datos al disco duro, podremos capturar usando los códecs de compresión con los parámetros que aporta la capturadora por defecto y que, por tanto, si la capturadora y sus drivers (controladores) está bien instalada no debe dar ningún problema.
- Cropping (recorte). Esta opción es especialmente interesante a la hora de capturar vídeo en formato panorámico 16:9 con barras negras horizontales arriba y abajo, o en cualquier caso en que nos interese capturar tan sólo un área rectangular concreta. Pinchando primero en "Set bounds" (definir límites) definiremos la ventana de lo que queremos capturar. Si reproducimos el vídeo mientras los definimos, tendremos tendremos total precisión para situar los bordes. Una vez establecidos los límites deberemos activar la función de recorte seleccionando "Enable" (activar)
- Set custom format (definir formato personalizado): Aunque cada vez menos, la familia NT siempre ha presentado problemas de compatibilidad con muchas aplicaciones que funcionan perfectamente en la familia 9x, incluído ME. Mi capturadora Pinnacle PCTV ofrece bastante más formatos y aplicaciones en Win9x que en NT. Aunque en 9x puedo capturar a 640x480 o con en RGB32, por ejemplo, esas opciones no aparecen por defecto en NT. Con la opción "Set custom format" tendremos más libertad de elección en el formato de captura, aunque no todas las que VirtualDub ofrece son necesariamente compatibles con nuestrra capturadora.
- Filters (filtros): Si nuestro equipo es potente podremos aplicar a nuestras capturas una serie de filtros como desentrelazar el vídeo, convertirlo a blanco y negro, desenfocar, rotar, etc, aunque personalmente prefiero aplicarlos en tiempo no-real. Para seleccionar alguno de estos filtros, después de pinchar en "Filters" (filtros) deberemos pinchar en "Add" (añadir) y seleccionar el que queramos. Podemos añadir varios filtros pero, si uno es poco recomendable, mucho menos más de uno.Para elimilarlos pinchamos en "Delete" (borrar). Para poder aplicar los filtros seleccionados deberemos seleccionar la opción "Enable RGB filtering" (activar filtros RGB) dentro del menú "Video"
- Histogram (histograma): Del mismo modo que con el medidor de volumen podemos comprobar si el sonido satura por exceso de volúmen, con el histograma podremos comprobar si los distintos valores de saturación de vídeo y color son adecuados.
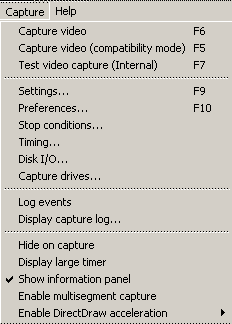 - Capture video (capturar vídeo): Para empezar a capturar
usando las características de VirtualDub
- Capture video (capturar vídeo): Para empezar a capturar
usando las características de VirtualDub
- Capture video (compatibility mode) (capturar vídeo en modo de compatibilidad):
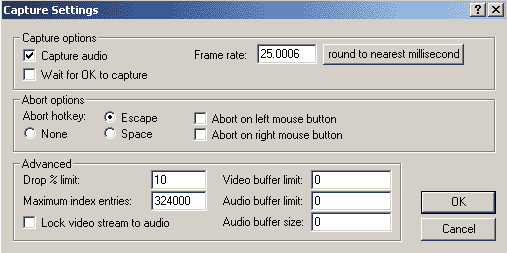
- Settings (ajustes):
· Capture audio (capturar audio): Tenemos
que seleccionar esta casilla para capturar audio
· Frame rate (tasa de fotogramas): 25 para
PAL, 30 para NTSC
· Wait for OK to capture (esperar OK para
capturar): Si lo seleccionamos aparece un ventana. Hasta que no pinchemos
en "OK" no comienza la captura.
· Abort options (opciones de interrupción)
-> Abort hotkey (tecla de
interrupción): Escape, None (ninguna), Space (espacio), Abort on
left/right mouse button (interrumpir pinchando con el botón izquierdo/derecho)
- Preferencies (preferences): Pinchando en las diferentes casillas una vez que tengamos configurado VirtualDub a nuestro gusto, seleccionando las diferentes casillas "save" (guardar) podremos guardar las opciones que más usemos como predeterminadas, así como el fichero de captura por defecto.
- Stop conditions (condiciones de parada): Estas condiciones puede guardarse como predeterminadas pinchando en "Save" (guardar)
· capture time execeds
X seconds (el tiempo de captura supera los X segundos)
· file size exceeds
X megabites (el tamaño supera los X megabites)
· free disk space
drops below X megabites (el espacio libre en el disco es inferior a X megabites)
· dropped frame ratio
exceeds X percent (la pérdida de cuadros supera el X %)
- Timing (Sincronización)
· Adjust video clock dynamically to match audio clock (ajustar la frecuencia de vídeo dinámicamente para adaptarse a la frecuencia de audio)
- Disk I/O (E/S de disco): Aquí controlaremos el caché de datos hacia el disco, tanto el número de unidades de caché (chunks) como su tamaño. No he encontrado información acerca de cómo obtener los mejores resultados. Normalmente uso 2 cadenas de 2 Mb cada una.
- Capture drives (discos de captura): Esta opción es útil si queremos capturar archivos de un tamaño determinado o si queremos capturar en dos discos duros y queremos pasar de uno a otro sin que se interrumpa la captura en caso de quedarnos sin espacio. Hemos de activar esta opción con Enable multisegment capture
- Log events & display capture log (registrar sucesos & mostrar registro de captura) Con esta opción guardaremos los mensajes que aparezcan durante la captura y podremos recuperalos después.
- Hide on capture (esconder en captura): Esta opción viene muy bien para preservar recursos del ordenador. puesto que durante la captura la pantalla no se muestra, volviéndose a ver una vez finalizada la misma.
- Display larger timer (mostrar contador más grande)
- Show information panel (mostrar panel de información)
- Enable multisegment capture (activar la captura segmentada): Ver Capture drives
- Enable Direct Draw acceleration (activar la aceleración Direct Draw acceleration): None (ninguna) Even lines only (sólo líneas pares) Odd lines only (sólo líneas imprares) Both lines (ambas líneas). No puedo dar datos precisos acerca de sus efectos.