
Disco duro fragmentado
La mayoría de los problemas a la hora de capturar están dereviados de un equipo poco potente, (Ver 2. ¿QUÉ ORDENADOR SE NECESITA?) alguno de sus componentes mal configurado o de ajustes equivocados en el programa de captura. Las consecuencias suelen ser pérdida de cuadros y/o degradación de la calidad de la captura. Aquí están unos consejos para intentar que todo salga bien.
No importa lo rápido que sea nuestro ordenador, si el disco duro es lento, se presentarán problemas. Si nuestro disco duro es UDMA/66 o UDMA/100 (más que recomendable) debemos asegurarnos que dicha opción se encuentra activada en nuestra BIOS. Entra en la BIOS (presionando suprimir nada más encender el ordenador) y mira dentro del menú "Integrated Peripherals" las opciones "Primary/Secondary Master/Slave UDMA" y asegúrate que están activadas (en "auto", normalmente).
*** Jugar con la BIOS es peligroso, si has cambiado algo de lo que no estás SEGURO, sal con la opción "EXIT WITHOUT SAVING" (salir sin guardar)***
Luego, visita la página del fabricante de tu placa y hazte con los controladores más actualizados (consulta el manual de la placa) En algunas ocasiones hacen falta unos controladores especiales proporcionados por el fabricante para poder activar la opción UDMA de nuestros discos duros en Windows.
Imaginemos que vamos a comprar y que necesitamos un montón de cosas. Para no olvidarnos de nada, utilizamos una hoja de papel para confeccionar nuestra lista y no olvidarnos de nada. Esa hoja podría ser nuestro "nuestro disco", es todo el espacio para escribir del que disponemos. La primera vez que la usemos no pasa nada, vamos escribiendo todo seguido mientras llenamos la hoja. Pero, aunque no la llenemos del todo ¿qué pasará en la próxima compra? La lista de la compra no será la misma, habrán algunas cosas que permanezcan porque siempre las compramos (pan, o el sistema operativo, por ejemplo) y otras que querremos cambiar. Habrán elemenos que ya no queramos en nuestra lista, así que los borramos dejando huecos como en la imágen de abajo.

Disco duro fragmentado
Ahora toca añadir a la lista los elementos nuevos que antes no teníamos. Por manías tontas, en lugar de seguir escribiendo a partir del último elemento, dónde tenemos aún mucho papel en blanco sin usar, decidimos volver a empezar desde arriba rellenando los huecos que dejamos antes con la particularidad que, si un elemento es demasiado largo y no nos cabe en un hueco, lo "repartimos" entre varios huecos fragmentándolo, diviéndolo. Cuando vayamos a leer esos elementos, no podremos leerlos de manera contínua, sino que tendremos que ir saltando de hueco en hueco leyendo fragmento a fragmento para poder leerlo entero. Nuestra velocidad de lectura se verá influída por:
- Nuestra velocidad de lectura máxima en condiciones
normales
- El número de fragmentos en que hayamos
dividido nuestro elemento
- La distancia a la que se encuentre un fragmento
de otro
- Nuestra velocidad de búqueda.
Un disco duro fragmentado es siempre más lento que uno sin fragmentar, pero en el caso de la grabación o reproducción de vídeo dónde se alcanzan anchos de banda de hasta 32 Mb/s es crítico que no hayan saltos. Aunque debermos defragmentar nuestro disco duro frecuentemente para que no baje el rendimiento del sistema, la mejor manera de tener un disco duro sin fragmentar para nuestras capturas *NO* es degfragmentándolo, sino creando una partición NUEVA, límpia como una patena, que dedicaremos en exclusiva a las tareas de captura.
6.1.2 Creando una partición de captura
Lamentablemente, jugar con particiones es **MUY PELIGROSO**, y el riesgo de perder TODA la información de nuestro disco duro es realmente alta. Es más, en alguna ocasión he jugueteado demasiado con el MBR (Master Boot Record - sector de arranque maestro) y me he visto en la desagradable situación de no poder acceder al disco duro de ninguna manera. Es decir, con un disco totalmente inaccesible. Aunque al final siempre he consegido recuperarlo, en ocasiones es complicado porque realizar ciertos cambios sin aplicaciones especializadas es totalmente imposible. Así pues, no le recomiendo a nadie que experimente con particiones, a no ser que pueda arriesgarse a quedarse con un disco duro inaccesible, al menos temporalmente. Mi ntención es hacer un manual sobre la edición de vídeo, no sobre la gestión de particiones, por tanto, me limitaré a orientar sobre lo que hay hacer y lo que se necesita, pero no lo explicaré paso a paso en detalle.
******************************************************************************************
Jugar
con particiones es MUY PELIGROSO, por lo tanto, documéntate bien
antes de ponerte manos a la obra, ten preparadas copias de seguridad de
lo que no quieras perder (posiblemente las necesites) y, si puedes, contacta
con alguien que realmente sepa trabajar con particiones.
******************************************************************************************
Si vamos a trabajar con particiones, lo mejor es conseguir alguna aplicación especializada, como Partition Magic (http://www.powerquest.com/partitionmagic/) o System Commander (http://www.v-com.com/product/sc2_ind.html) Con estas aplicaciones podremos crear particones, borrarlas, cambiar el tipo de parción (FAT/NTFS y otras) y reasignar el espacio de nuestro disco fácilmente sin necesidad de perder los datos que tengamos (siempre que se haga bien...) El manual del Partition Magic es realmente completo y con él podréis aprender todo lo que necesitéis saber sobre particiones. La única pega: está en inglés.
Si no podemos tener acceso a esas aplicaciones (http://kickme.to/FOSI/) o al estar en inglés no podemos comprenderlas, podremos gestionar las particiones con MS-DOS o Windows, pero en ese caso, para crear nuevas particiones o modificar su tamaño debemos borrar las ya creadas para poder reasignar el espacio. Al borrar una partición perdermos sus datos DEFINITAVAMENTE, así que sólo usaremos este método cuando tengamos una copia de seguridad de todo.
Si vamos a instalar Windows 2000, lo cual es muy recomendable dada su capacidad para trabajar con AVI's de longitud ilimitada, (Ver 3.3 El problema de los 2Gb) podremos gestionar las particiones fácilmente durante el proceso de instalación. Si disponemos de Windows 9x/ME podremos usar la aplicación FDISK. Con Windows ME habrá que inicar con el disquette de inicio; en Windows 9x presionando F5 tras las comprobaciones de la BIOS, antes de comience a cargar Windows. Una vez en la línea de comandos tecleamos FDFISK. Cuando FDISK inicia, pregunta si deseamos activar la compatibilidad con discos duros grandes. Contestamos que SÍ.
En cuanto a la forma de distribuir las particiones, mi recomendación es la siguiente: (el tamaño de cada una dependerá de nuestro espacio en el disco y de nuestra necesidades)
- Partición 1: Windows y todas las aplicaciones
que dependen de él
- Partición 2: Documentos y archivos personales
independientes del sistema operativo.
- Partición 3: Capturas de vídeo.
Una vez capturado el vídeo en esta partición, lo moveremos
a la Partición 2. De esa manera tendremos siempre esta partición
100% defragmentada. Hay que recordar desactivar el envío de documentos
a la papelera de recliclaje pinchando en la papelera con el botón
derecho-> "Propiedades" -> "Configurar unidades independientemente", y
luego ir a la unidad de captura y pinchar en "No mover archivos a la papelera...."
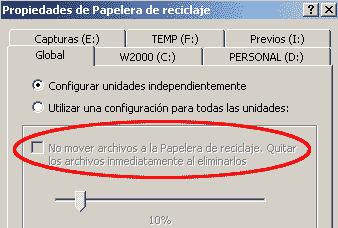
También recomiendo encarecidamente el uso de la aplicaión "Ghost" de Symantec (http://www.symantec.com/sabu/ghost/ghost_personal/). Una vez que tengamos una instalación "limpia", recién instalada, con todo funcionando SIN problemas y con las aplicaciones BÁSICAS que SIEMPRE usamos, con Ghost podremos realizar una copia de la partición tal y como está. De esa forma, reinstalar Windows es cuestión, literalmente de 3-5 minutos, puesto que lo único que hacemos es restaurar nuestro Windows ya personalizado. Con esto nos libramos para siempre de los problemas en Windows, puesto que, si tenemos los documentos guardardos en otra partición "a salvo", podremos recuperar nuetro sistema de CUALQUIER desastre en cuestión de minutos. Además presenta otra ventaja añadida y es que cuando tengas un conflicto con cualquier aplicación, reinstalando nuestro Windows "limpio" podremos comprobar si el problema era de Windows (probablemente...) o de la aplicación que usábamos.
Si se va a trabajar con video "casero", es decir, para nosotros, no para difusión pública, en mi opinión la diferencia entre una sintonizadora de TV de 12.000 ptas (70€) y una capturadora profesional de 100.000 (600€) es el equipo mínimo necesario para realizar las capturas. Una buena capturadora apenas consume recursos del sistema, incluso comprimiendo directamente a MPEG, al realizar la mayor parte de los cáculos por hardware libreando así a la CPU y a la memoria de la improtante carga que supone trabajar con vídeo. Es evidente que la calidad de imágen será mejor en la capturadora profesional. Es muy frecuente que sintonizadoras baratas "añadan líneas" en los límites de la zona de captura, pero si, como digo, el vídeo será para verlo nosotros, familia y amigos más cercanos, puede que no merezca la pena pagar hasta 10 veces más.
La mayoría de sintonizadoras actuales incorporan el chip BT878 que permite capturar sin problemas en equipos no demasiado potentes a resolución 320x240. No obstante, es posible capturar a mayor resolución. En mi equipo (Ver 2. ¿QUÉ ORDENADOR SE NECESITA?) he conseguido capturar sin pérdidas a 768x576 con AMCap en formato YUV2.
Este es un elemento que no se tiene demasiado en cuenta a la hora de adquirir un equipo. Normalmente solemos elegir el tipo y velocidad de procesador, tipo y cantidad de memoria y el tipo y tamaño del disco duro entre otras cosas. Sin embargo, poca gente especifica la placa que quiere. Es un tema un tanto delicado porque no hay mucha información disponible acerca de las placas, pero hay la tira de marcas coreanas del tres al cuarto cuyas placas son auténticos cuellos de botella. Puede que los elementos del ordenador sean rápidos, pero si la placa no los comunica eficazmente el rendimiento del equipo caerá de forma notable y general. Si todo está configurado como debe y sabes de gente que captura sin problemas con el mismo equipo y configuración que tu, plantéate seriamente si el problema no está en tu placa base. Puedes usar programas como SiSandra (http://www.sisoftware.demon.co.uk/sandra/ - http://kickme.to/FOSI/) para comprobar el rendimiento de tu equipo. Tras realizar el test el programa te ofrece comparaciones con sistemas parecidos al tuyo para que compruebes si el rendimiento de cada uno de los componentes se encuentra al nivel esperado.
6.4 Aplicaciones en segundo plano
Una de las cosas que más molesta de Windows son los eternos minutos que tarda en arrancar, incluso en equipos potentes. Todavía recuerdo que mi 486 DX/100 con 24 Mb de RAM y disco duro de 256 Mb tardaba 5 minutos y medio en arrancar Windows 95. Hoy, ordenadores 10 veces más rápidos pueden tardar lo mismo. Uno de los culpables es la fragmentación del disco duro (Ver 6.1.1 La fragmentación) pero otro "enemigo" importante son las aplicaciones que se ejecutan en segundo plano. Muchas aplicaciones tienen la manía de ejecutarse por defecto al inciar Windows (a veces es difícil impedirlo) Con Windows reción instalado y pocas aplicaciones en el sistema su efecto no es demasiado notable, pero conforme pasa el tiempo y las aplicaciones se acumulan en nuestro disco duro, un sinfín de aplicaciones en "segundo plano" se van situando junto al reloj hasta llegar casi al botón de inicio.
![]()
Las consecuencias de permitir que estos "parásitos" proliferen en nuestro equipo son las siguientes:
- Incremento notable en el tiempo que tarda en arrancar
el sistema
- Consumo considerable de memoria
- Ralentización en la ejecución de
aplicaciones
- Reducción en el espacio en la barra de
tareas para ver las aplicaciones que tenemos abierta
No hay ninguna manera "estándar" de impedir que estas aplicaciones se ejecuten al iniciar, hay que ver las opciones de cada una y tratar de desactivar la opción de cargar al inicio (load on start). Algunas de ellas se sitúan dentro de la carpeta "Inicio" -> "Programas" -> "Inicio". Eliminándolas de esa carpeta, en la mayoría de ocasiones, conseguiremos evitar que se ejecuten al inicar. También modemos teclear "regedit" en "Inicio" -> "Ejecutar" y buscar la cadena "HKEY_LOCAL_MACHINE\SOFTWARE\Microsoft\Windows\CurrentVersion\Run" Ahí podremos encontrar la mayoría de los programas que se ejecutan al inicar Windows.
Para los programas más "duros" que no logramos evitar que se cargen al inicar Windows podemos hacer lo siguiente:
- En Windows 9x/ME: Pulsar COTROL+ALT+SUPRIMIR. En la pantalla que aparece podremos consultar las aplicaciones que se están ejecutando en ese momento y finalizar las se ejecutan en segundo plano pinchando en la aplicación y a continuación en "Finalizar tarea". Si cerramos algún programa necesario para el sistema operativo posiblemente Winndows se colgará, pero no pasa nada más (ya lo hace el solito, por una más...)
- En Windows 2000: Presionando CONTROL+MAYUSCULAS+ESC aparece el administrador de tareas. En "Aplicaciones" aparecen las aplicaciones (perdón por la redundancia) que se están ejecutando en PRIMER plano. Es en "Procesos" dónde debemos mirar. Ahí tenemos todos los programas que se ejecutan en este momento. Seleccionamos la aplicación en segundo plano que queremos cerrar y pinchamos en "Terminar proceso"
6.5 Desincronización de audio/vídeo
Aunque en la captura no se pierda ningún cuadro, como en la imágen que incluyo a continuación, es posible que la velocidad de fotogramas final no sea la establecida.
![]()
En mi equipo tengo serios problemas de sincronización cuando el origen de la imágen es el reproductor VHS, sin importar si llega del euroconector a la entrada RCA de la capturadora o si lo hace a través de un cable RF (el usado para ver los demás canales de TV). El problema se sigue presentando incluso sin conectar el cable de audio a la tarjeta de sonido y no se presenta cuando el origen del vídeo es la Videocámara o una canal de TV.
Hasta ahora no he logrado solucionar el problemas de sincronización con el VHS. Aunque hay veces que el origen del problema está en la tarjeta de sonido, que envía los datos al disco duro de forma sincronizada con la tarjeta de vídeo, posiblemente por una saturación en el bus de la placa, he descartado esa posibilidad porque el problema tan sólo aparece al capturar de VHS.
Puesto que incluso teniendo conectado tan sólo el cable de vídeo el problema sigue concerniendo EXCLUSIVAMENTE al vídeo procedente del reproductor VHS y sin importar la calidad del cassete introducido he llegado a la conclusión de que mi tarjeta capturadora no procesa correctamente la pista de sincronización de los VHS por motivos que desconozco o quizás el problema esté en mi reproductor de VHS y no en la capturadora, pero hasta que no pruebe otra capturadora, otro vídeo, o averigüe otras posibles causas, eso es algo que no puedo afirmar.
Cuando usamos el modo "Overlay" (superposición) el vídeo es transferido directamente a la memoria de la tarjeta de vídeo, mientras que al usar el modo "Preview" (vista previa) el vídeo recogido por la capturadora es enviada a la memoria principal del equipo y de ahí se envía a intervalos regurales a la tarjeta gráfica.
La ventaja de usar el modo Overlay es que al haber un flujo directo de datos por el bus PCI entre la capturadora y la tarjeta de vídeo sin pasar por la memoria del equipo se consigue una actualización más rápida del vídeo en pantalla, pero por contra eso perjudica a la hora de la captura, porque ese flujo de datos entre la capturadora y la tarjeta de vídeo tiene preferencia sobre otros procesos, como el traspaso de datos desde la capturadora hacia el disco duro. Por eso es conveniente desactivar el modo "Overlay" durante la captura, especialmente en equipos poco potentes.
Con la opción "Preview" la imágen tan sólo se actualiza en pantalla cuando el ordenador tiene recursos suficientes. Esto provoca saltos y degradación en la calidad de la imágen durante la captura sobretodo, pero a cambio se preserva mejor el flujo de datos entre capturadora y disco duro. Si capturamos a mucha resolución o en equipos poco potentes puede que incluso tengamos que desactivar esta opción para que no hayan pérdidas de cuadros.